MacにJenkinsをインストール
CIについて触れてみようと思いMacにJenkinsをインストールしたので、その時のインストール手順をまとめておきます。
Jenkinsをインストール
今回はHomebrewを利用してインストールしました。
Homebrewのアップデート
最初にHomebrewのFomulaを最新の状態にアップデートします。
$ brew update
インストール
アップデートが完了したら、jenkinsをインストールします。
$ brew install jenkins
バージョンの確認
インストールが完了したら、以下のコマンドでjenkinsが正しくインストールされているか確認します。
$ jenkins --version 2.7
Jenkinsの起動
ターミナル上で以下のコマンドを入力することでjenkinsが起動します。
起動時に色々と情報が表示されますが、最終的にJenkins is fully up and runningと表示されたら、起動に成功しています。
$ jenkins
他の記事ではターミナル上から起動するために、以下のように書いている記事もあります。
どのバージョンから大丈夫なのか分かりませんが、バージョン2.7ではjenkinsコマンドのみで起動が出来ました。
$ java -jar /usr/local/opt/jenkins/libexec/jenkins.war
Jenkinsの初期設定
起動後、http://localhost:8080/にアクセスすれば、以下の初期設定画面が表示されます。

ロックの解除
Jenkinsの初期設定を安全に進めるために、起動時に管理者の確認があります。
/Users/<ユーザ名>/.jenkins/secrets/initialAdminPassworに記載されているパスワードをAdministrator passwordに入力し、continueをクリックします。
$ cat /Users/<ユーザ名>/.jenkins/secrets/initialAdminPassword | pbcopy
プラグインのインストール
続いてプラグインのインストール画面に移動します。
特にこだわりが無い場合は、Install suggested pluginsを選択すれば大丈夫です。

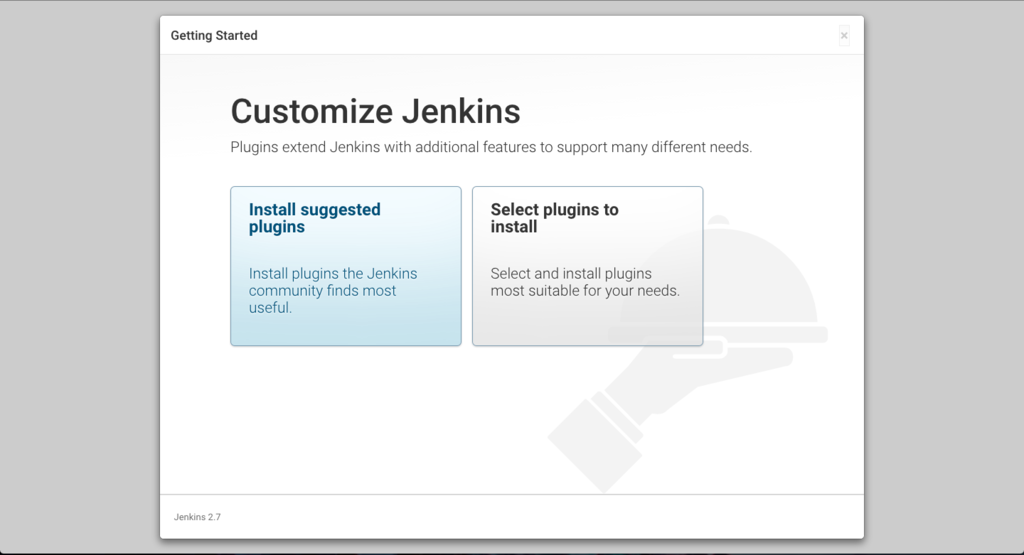
管理者権限を持つユーザの作成
最後に管理者権限のユーザを作成します。
各項目に必要な情報を入力してcreate userをクリックします。
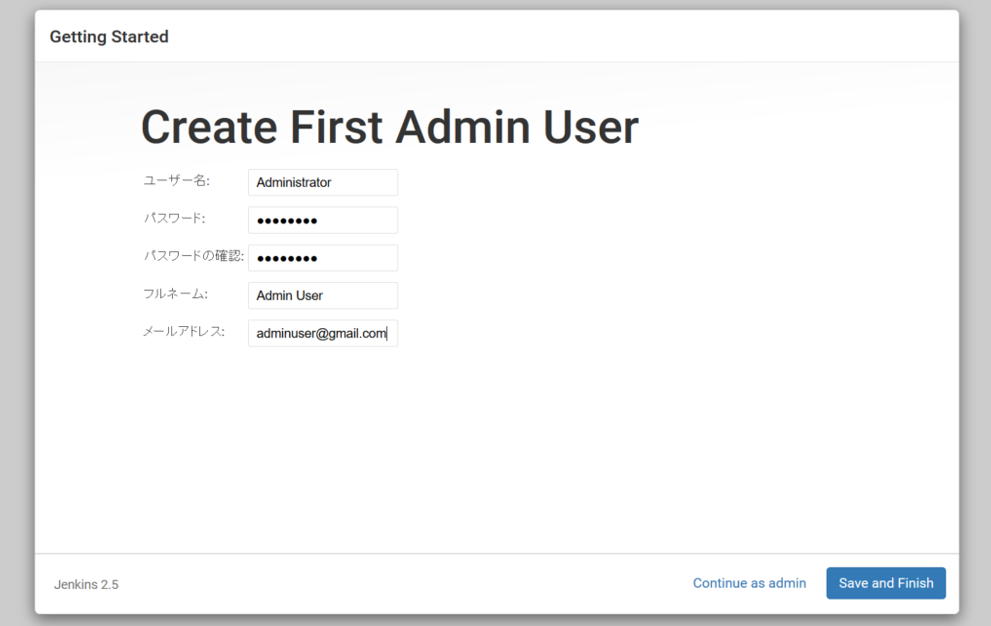
インストールの完了
設定の完了後にログイン画面が表示されるので、初期設定で登録したユーザでログインをして Jenkinsのトップ画面が表示されればJenkinsのインストールが完了です。
